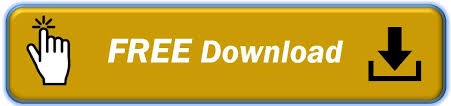
Finally, save this Automator app in your applications folder as iOS Simulator.app. /Applications/Xcode.app/Contents/Developer/Applications/Simulator.app. 
/Applications/Xcode.app/Contents/Developer/Platforms/atform/Developer/Applications/iOS Simulator.app.

/Applications/Xcode.app/Contents/Developer/iOS Simulator.app.It will be at one of the following paths depending on your version of Xcode (oldest to newest): So instead you'll have to navigate to it in a separate Finder window and drag it onto the file selector window.
 You can't directly select the Simulator app because it's inside the Xcode.app package. Open the dropdown of applications that can be launched and choose Other. Select Actions > Library > Utilities > Launch Application. You can get it to launch via spotlight if you create an Automator launcher for it: Which would mean you could start the iPhone Simulator from the command line with one easy-to-remember word: $ simulator (Xcode 7+): $ alias simulator='open /Applications/Xcode.app/Contents/Developer/Applications/Simulator.app' (Xcode 6+): $ alias simulator='open /Applications/Xcode.app/Contents/Developer/Applications/iOS\ Simulator.app' (Xcode 6+): $ ln -s /Applications/Xcode.app/Contents/Developer/Applications/iOS Simulator.app ~/DesktopĪs pointed out by you could also add an alias to your ~/.bash_profile: $ alias simulator='open /Applications/Xcode.app/Contents/Developer/Platforms/atform/Developer/Applications/iPhone\ Simulator.app' You could create a symbolic-link from your Desktop to make this easier: $ ln -s /Applications/Xcode.app/Contents/Developer/Platforms/atform/Developer/Applications/iPhone\ Simulator.app ~/Desktop
You can't directly select the Simulator app because it's inside the Xcode.app package. Open the dropdown of applications that can be launched and choose Other. Select Actions > Library > Utilities > Launch Application. You can get it to launch via spotlight if you create an Automator launcher for it: Which would mean you could start the iPhone Simulator from the command line with one easy-to-remember word: $ simulator (Xcode 7+): $ alias simulator='open /Applications/Xcode.app/Contents/Developer/Applications/Simulator.app' (Xcode 6+): $ alias simulator='open /Applications/Xcode.app/Contents/Developer/Applications/iOS\ Simulator.app' (Xcode 6+): $ ln -s /Applications/Xcode.app/Contents/Developer/Applications/iOS Simulator.app ~/DesktopĪs pointed out by you could also add an alias to your ~/.bash_profile: $ alias simulator='open /Applications/Xcode.app/Contents/Developer/Platforms/atform/Developer/Applications/iPhone\ Simulator.app' You could create a symbolic-link from your Desktop to make this easier: $ ln -s /Applications/Xcode.app/Contents/Developer/Platforms/atform/Developer/Applications/iPhone\ Simulator.app ~/Desktop 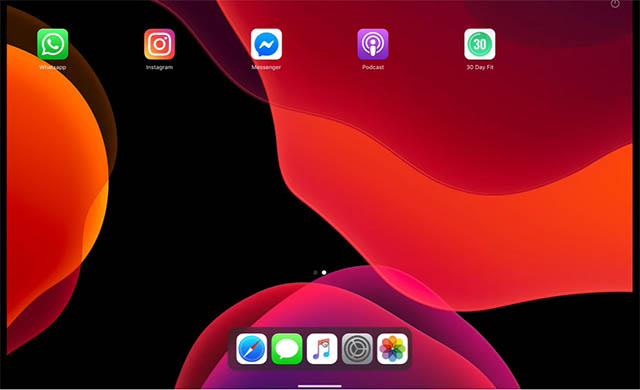
(Xcode 6+): $ open /Applications/Xcode.app/Contents/Developer/Applications/iOS Simulator.app Assuming you have Xcode installed in /Applications, then you can do this from the command line to start the iPhone Simulator: $ open /Applications/Xcode.app/Contents/Developer/Platforms/atform/Developer/Applications/iPhone\ Simulator.app
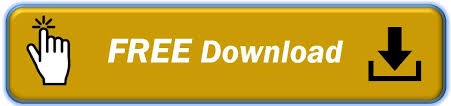
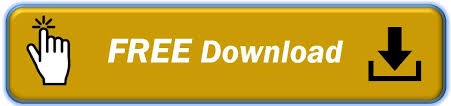



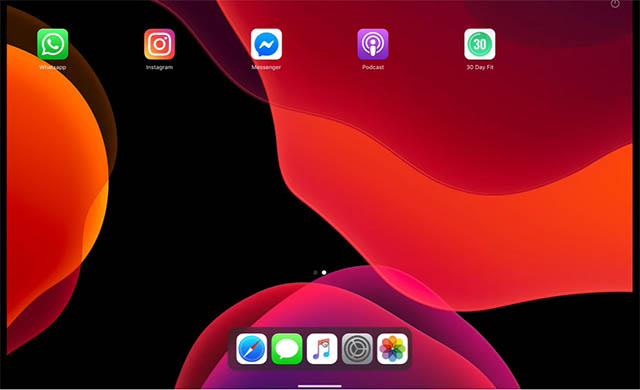
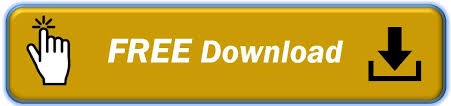

 0 kommentar(er)
0 kommentar(er)
